Het besturingssysteem van Microsoft heeft veel verborgen functies die, als ze perfect onder de knie worden, u tijd zullen besparen bij uw dagelijkse taken.
U gebruikt uw Windows 11-computer waarschijnlijk elke dag, maar u kent deze niet zo goed als u denkt. Het besturingssysteem van Microsoft kent eigenlijk veel geheimen. Microsoft-ontwikkelaars hebben een aantal functies geïntegreerd, die vaak onbekend zijn bij het grote publiek, maar die veel tijd besparen. Dit zijn onze favorieten.
1. Sluit uw applicaties snel af
Om geopende applicaties op Windows te sluiten zijn er verschillende mogelijkheden. U kunt eenvoudig op het kruisje rechtsboven in het venster klikken of een sneltoets gebruiken Alt+F4 Om elk actief venster één voor één te sluiten. U kunt het programma ook sluiten door rechtstreeks vanuit de taakbalk met de rechtermuisknop op het pictogram te klikken.
Maar er is een andere manier om snel een of meer geopende applicaties te sluiten. Wanneer u de snelkoppeling gebruikt Alt + Tab Om snel van de ene applicatie naar de andere te wisselen, kunt u van de gelegenheid gebruik maken om op de toets te drukken veeg op op het toetsenbord om de gemarkeerde applicatie te sluiten.
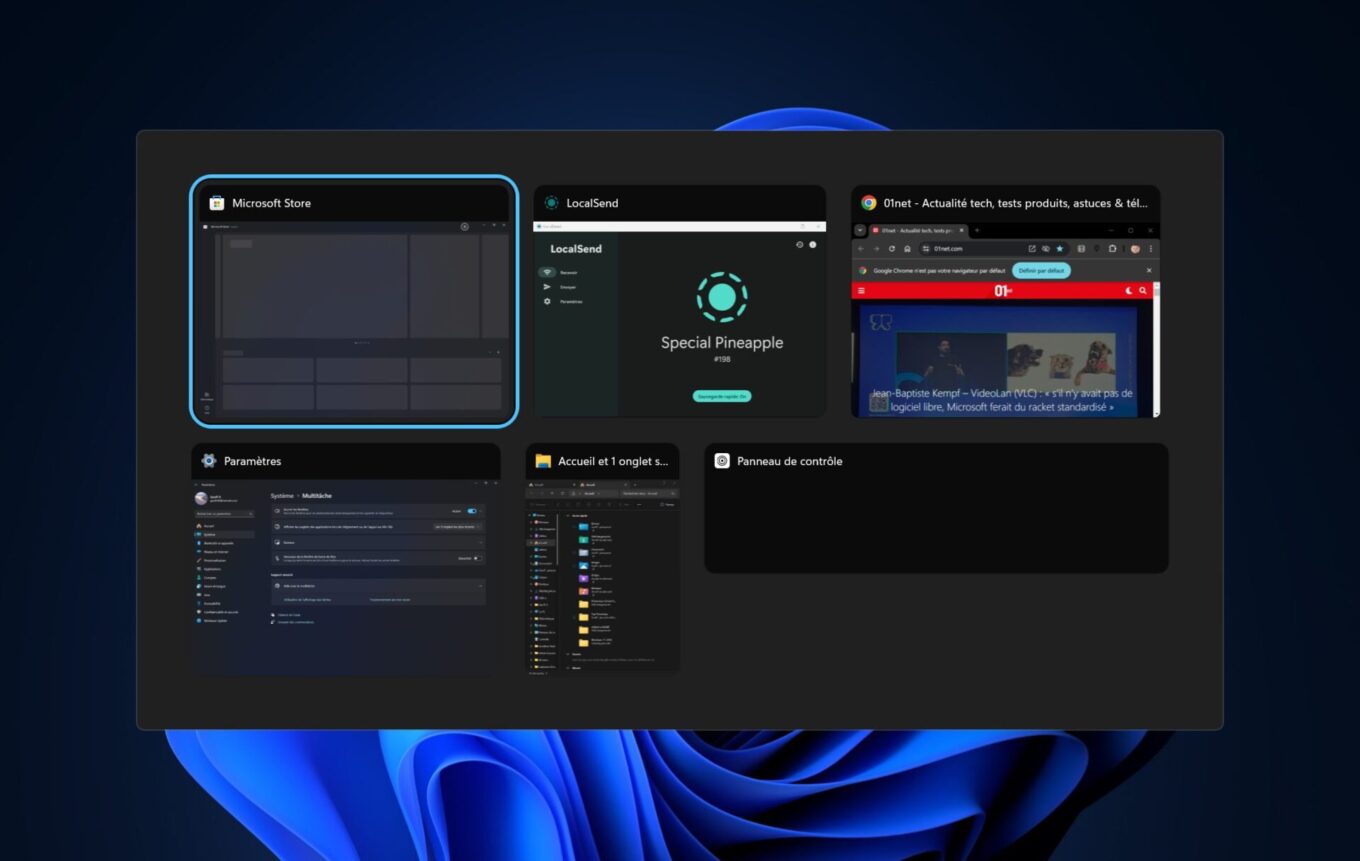
2. Organiseer uw vensters eenvoudig
Met de komst van Windows 11 is het organiseren van geopende vensters op het bureaublad van het besturingssysteem aanzienlijk vereenvoudigd dankzij… Snelle planning. De module stelt verschillende sjablonen voor voor het positioneren (en vergroten of verkleinen) van uw vensters, wanneer u een ervan naar de bovenrand van het scherm sleept. Als je snel twee vensters naast elkaar wilt bekijken, kun je ook eenvoudig een venster pakken en dit aan de rechter- of linkerkant van het scherm plaatsen, zodat het automatisch de helft van het scherm in beslag neemt.
3. Ga naar de audiomixer
In Windows 10 introduceerde Microsoft een zeer praktische volumemixer. Hierdoor kon u het volume van elke geopende applicatie individueel aanpassen door direct op het juiste pictogram in de taakbalk te klikken.
In Windows 11 verdween de audiomixer voor het eerst in deze vorm, omdat Microsoft deze liever in de instellingen van het besturingssysteem opsloeg. De audiomixer is eindelijk terug bij het aanpassen van het volume via de taakbalk.
Klik op om het te openenGeluidssymboolen klik vervolgens in het paneel Snelle instellingen op het ingelegde pictogram rechts van de volumebalk.
4. Minimaliseer snel alle vensters behalve het actieve venster
Wat is beter voor de concentratie dan slechts één venster openhouden op uw scherm? Maar in plaats van al uw geopende vensters één voor één te moeten minimaliseren, heeft Microsoft een Windows 11-specifieke instelling geïntegreerd waarmee u op één na alle vensters tegelijk kunt minimaliseren. Om te bereiken Instellingen > Systeem > MultitaskingActiveer vervolgens de optie Titelbalkvenster trilt.
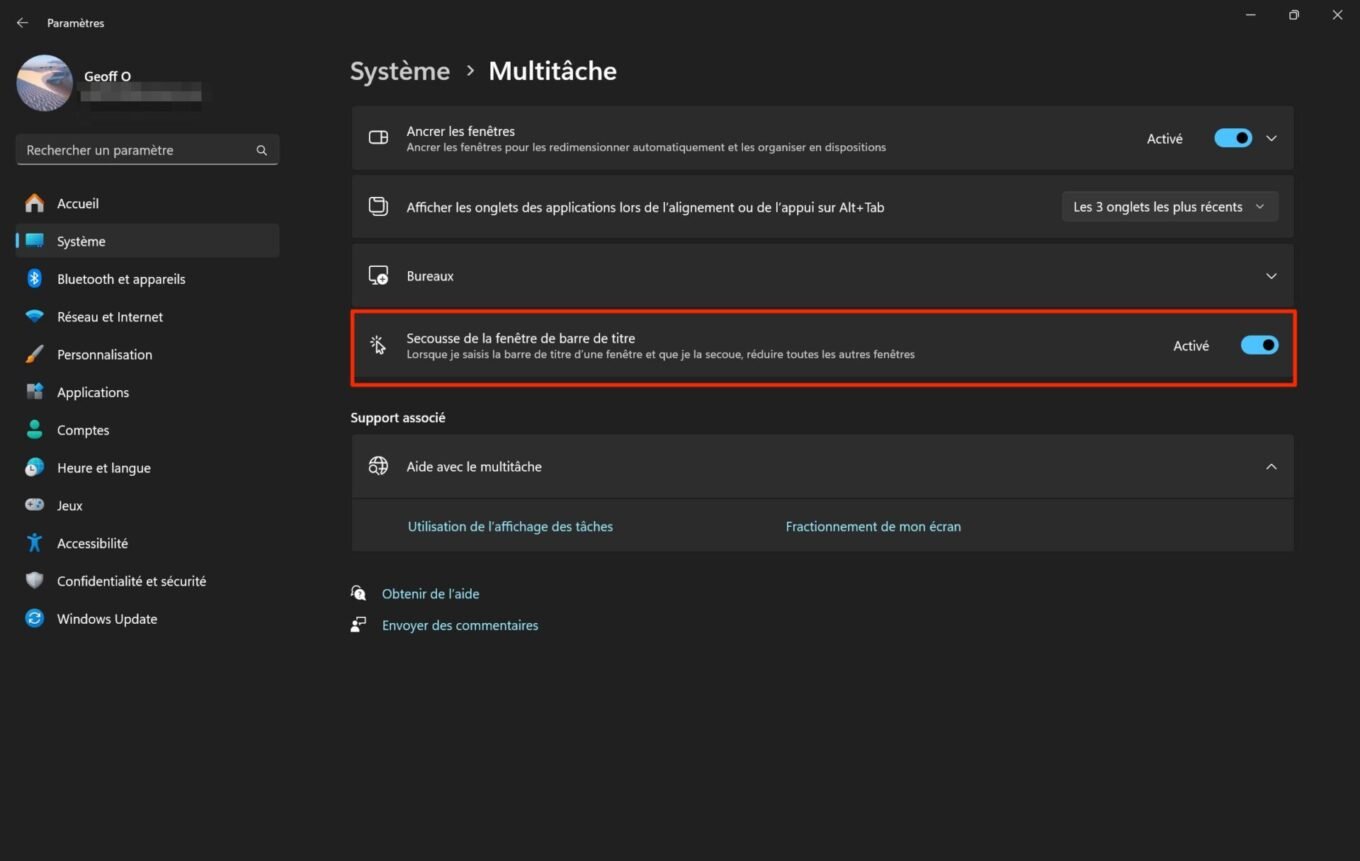
Zodra u deze optie activeert en u de titelbalk van het venster ingedrukt houdt, hoeft u deze alleen maar te “schudden” om alle andere vensters in de taakbalk geminimaliseerd te zien.
5. Sluit de applicatie geforceerd af zonder Taakbeheer te openen
Wanneer een applicatie op uw computer crasht, heeft u waarschijnlijk een reflex om Windows Taakbeheer te openen om te proberen het sluiten te forceren. Er is echter een optie in de Windows-instellingen waarmee u, indien ingeschakeld, Taakbeheer kunt overschrijven om een niet-reagerende toepassing geforceerd te sluiten.
Ga hiervoor naar Instellingen > Systeem > OntwikkelaarscentrumActiveer vervolgens de optie Voltooi de missie.
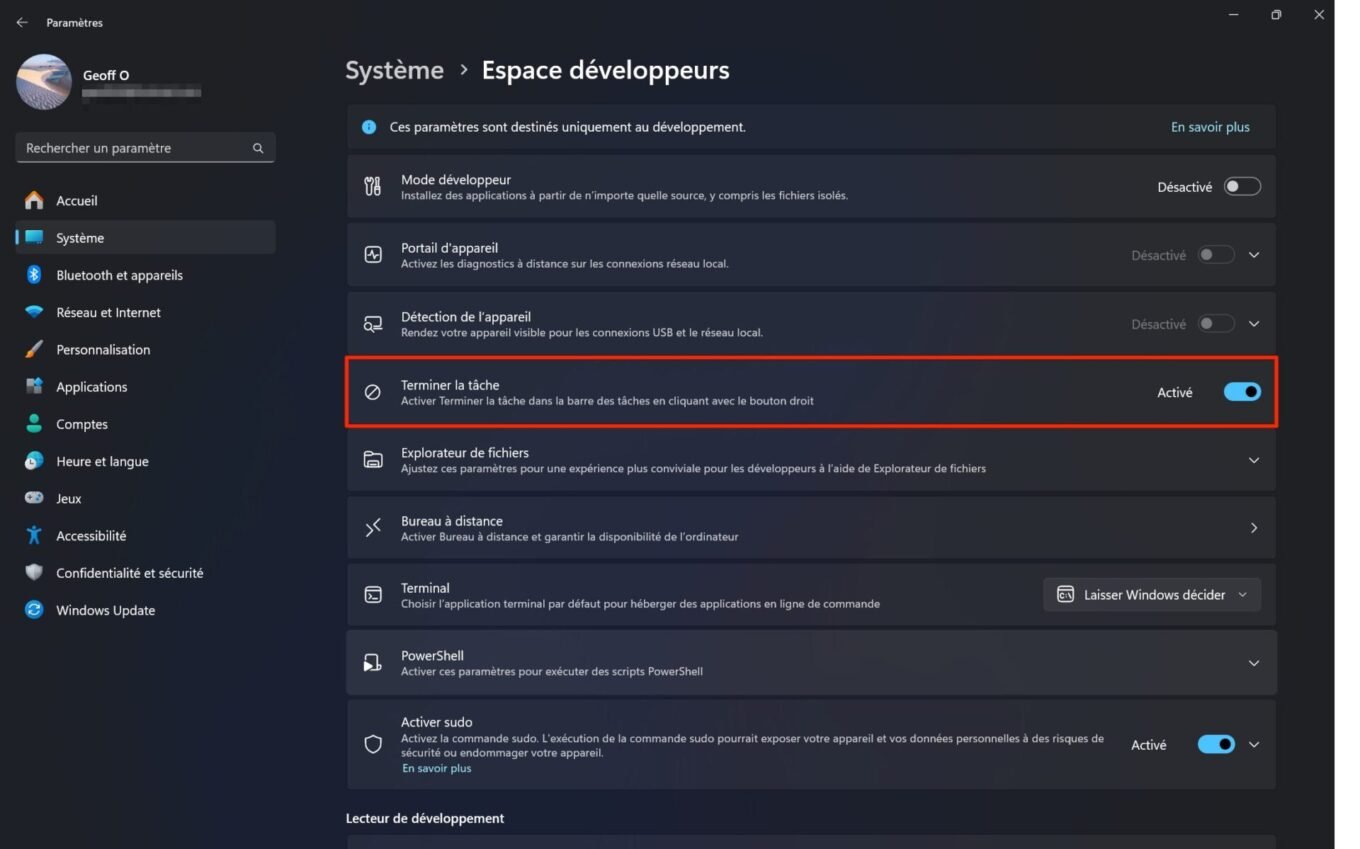
Wanneer een toepassing nu op uw computer crasht, hoeft u alleen maar met de rechtermuisknop op het pictogram in de taakbalk te klikken en vervolgens op Voltooi de missie Om het te forceren om te sluiten.
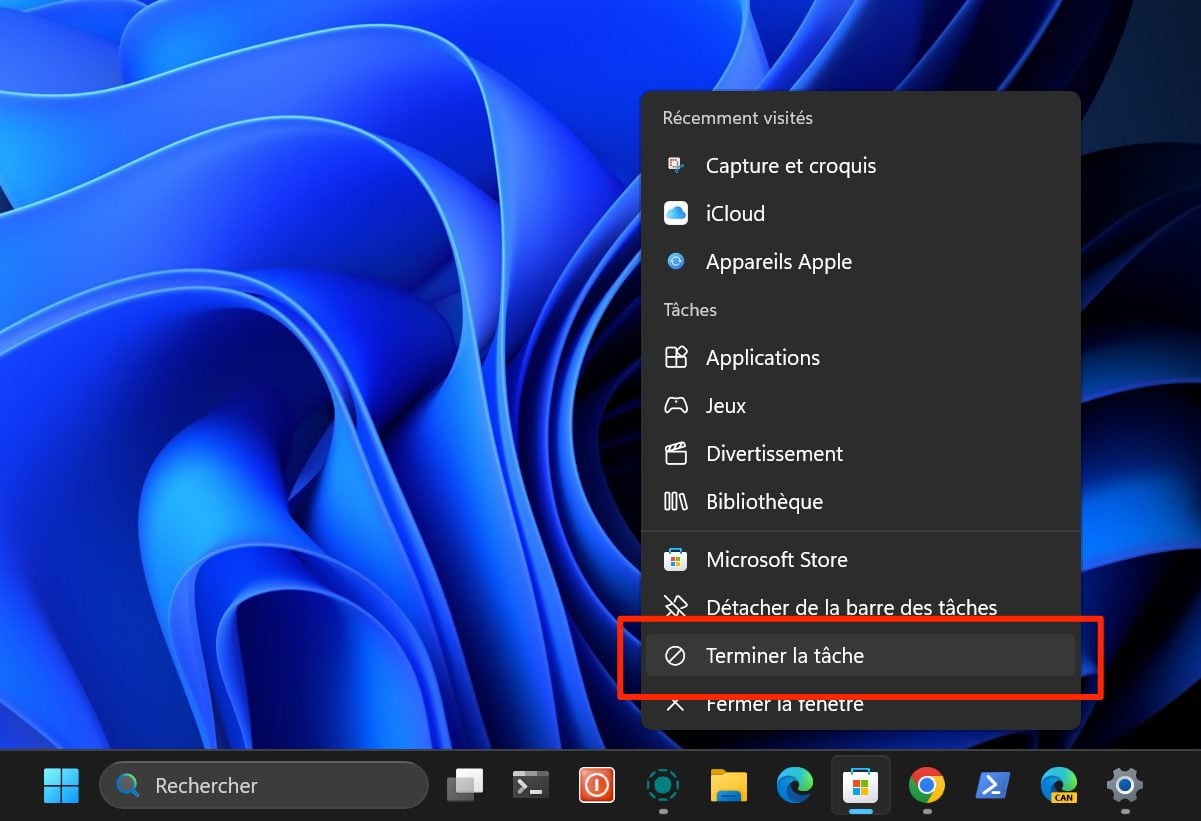
6. Toon klokseconden in de taakbalk
Je weet het misschien niet, maar Windows 11 kan seconden weergeven in de klok rechtsonder in het scherm, in de taakbalk van het besturingssysteem. Ga naar om de klokseconden te bekijken Instellingen > Personalisatie > Taakbalkvouw de sectie uit Taakbalkgedragen activeer de optie Toon systeemvakklok in seconden.
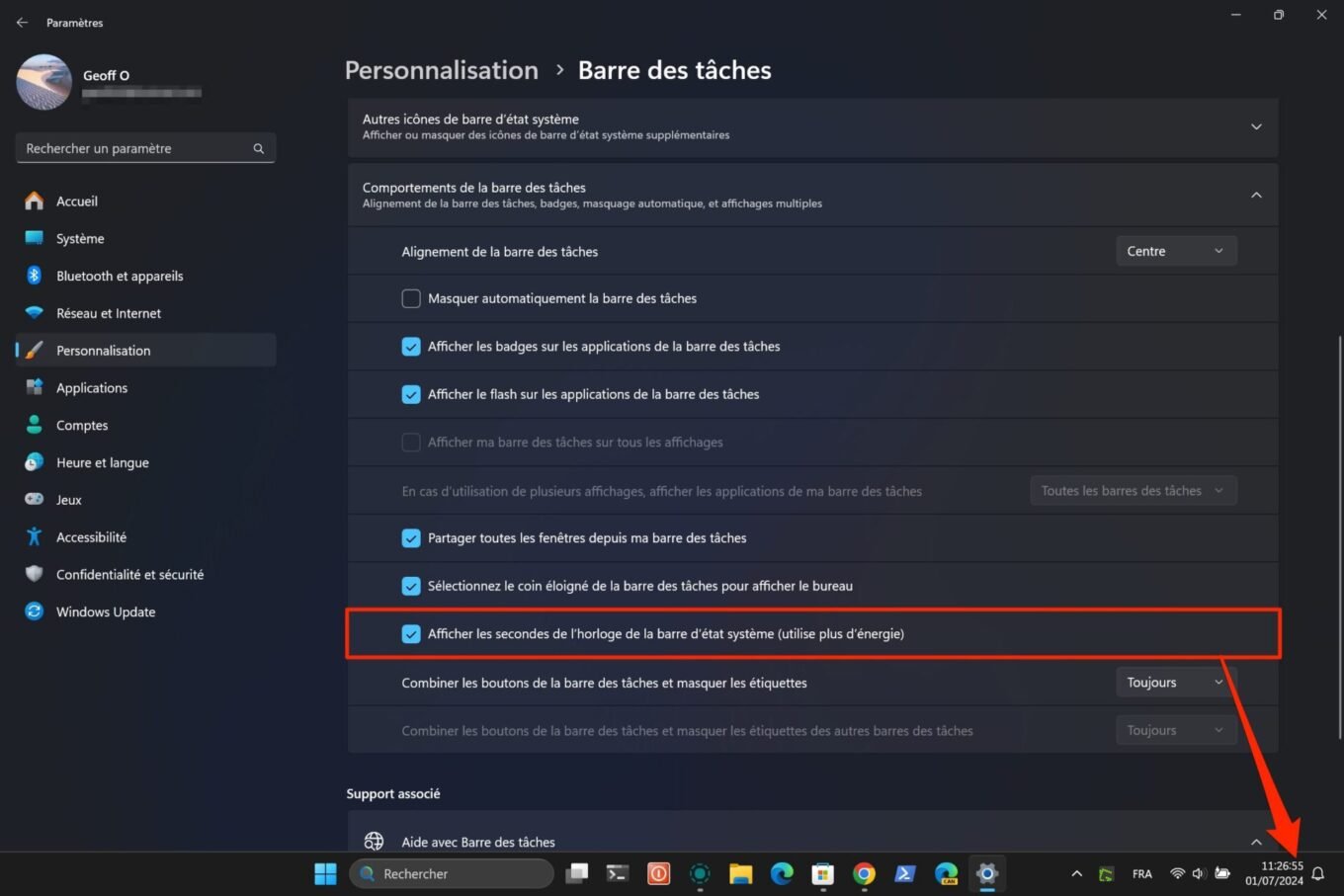
7. Open snel taakbalk-apps
Zoals veel Windows-gebruikers heeft u uw favoriete apps waarschijnlijk vastgezet op de taakbalk, zodat u ze sneller kunt openen door op hun pictogram te klikken. Maar wist u dat u elke toepassing die aan de taakbalk is vastgemaakt, kunt openen met een sneltoets? Afhankelijk van de volgorde waarin uw app-pictogrammen zijn gerangschikt, gebruikt u eenvoudig de snelkoppeling Windows+1, Windows + 2, Windows + 3enz. Elk getal vertegenwoordigt de positie van de toepassing op de taakbalk.
8. Verwijder alle bureaubladpictogrammen
In de loop der jaren heeft u uw Windows 11-desktoporganisatie misschien buiten de boot laten vallen. Om het niet bezig te zien met ongebruikte applicatiesnelkoppelingen en andere documenten die hier “tijdelijk” zijn opgeslagen, kunt u eenvoudig uw bureaublad leegmaken. Om dit te doen, klikt u met de rechtermuisknop op het bureaublad en schakelt u vervolgens in Weergave de optie uit Bureaubladitems weergeven. Je kunt (eindelijk!) zien hoe de achtergrond die je hebt ingesteld er daadwerkelijk uitziet.
9. Schakel de klembordgeschiedenis in
De optie is niet nieuw, maar het is altijd goed om de herinnering te gebruiken, omdat er nog steeds heel weinig gebruikers zijn die de klembordgeschiedenis gebruiken. Windows bevat al een zeer praktische functie die verantwoordelijk is voor het registreren van alle items die u kopieert met behulp van een sneltoets Controle+C, zodat u het kunt plakken wanneer de tijd daar is. Dankzij de klembordgeschiedenis hoeft u een item niet meer meteen te kopiëren en plakken om het niet kwijt te raken. U kunt zoveel items kopiëren als u wilt, en wanneer u ze plakt, opent u de klembordgeschiedenis met behulp van een sneltoets Windows + Vom het item te selecteren dat u wilt plakken.
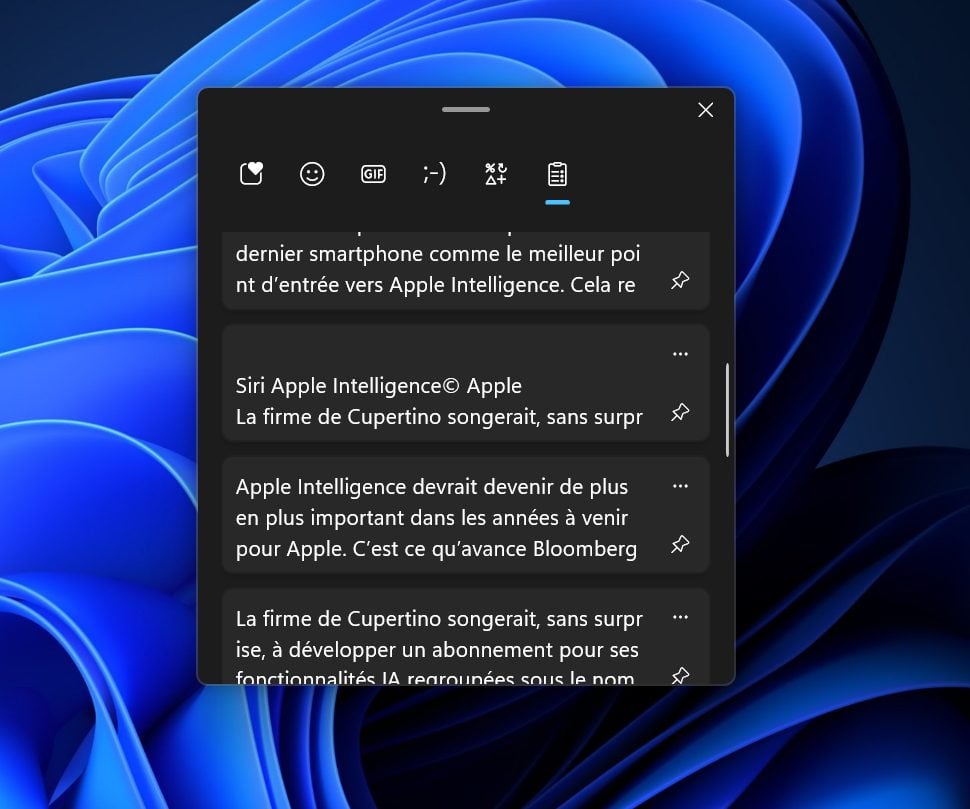
wij ontmoeten elkaar Instellingen > Systeem > KlembordActiveer vervolgens de optie Klembordgeschiedenis.
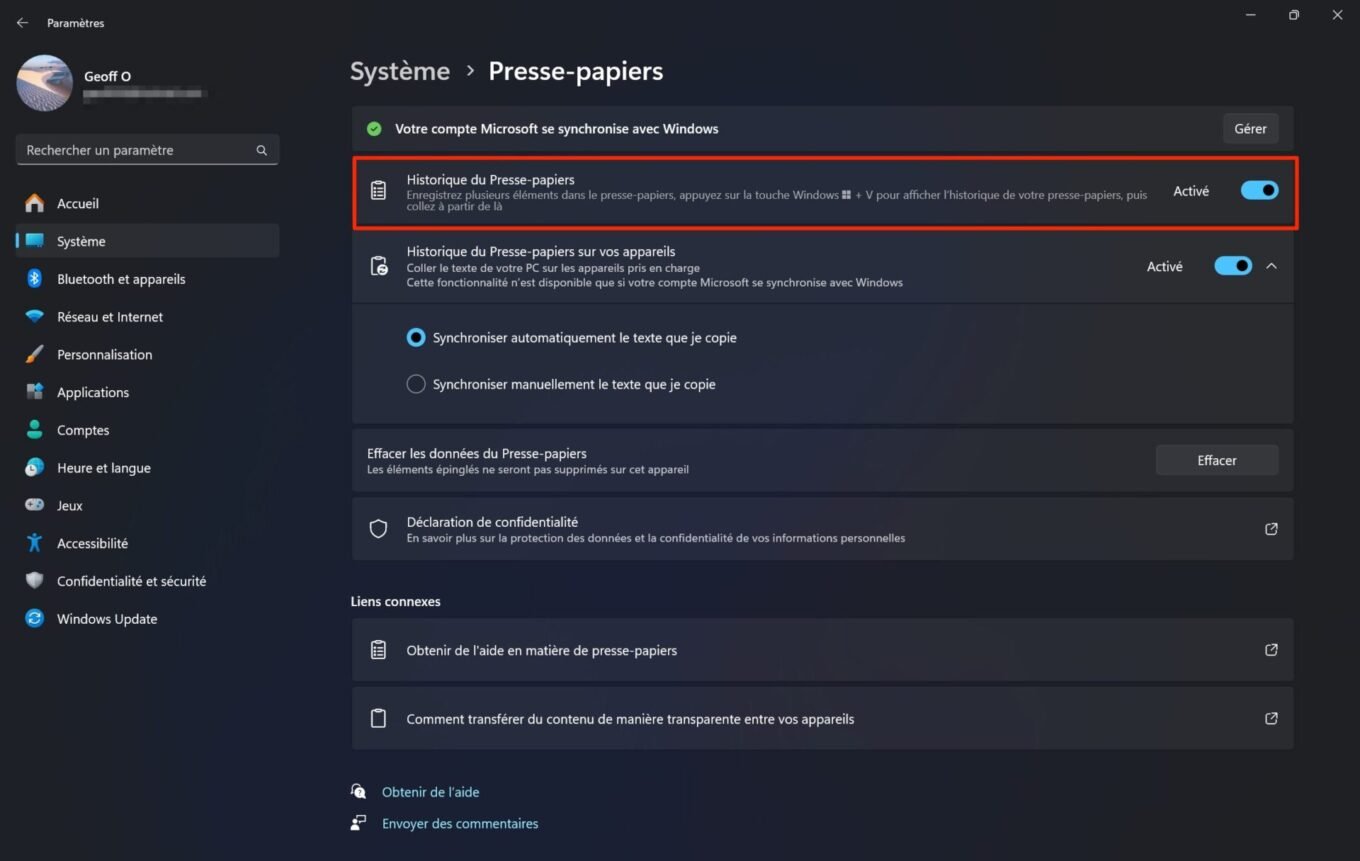
10. Neem uw scherm op op video
Sinds update 22H2 bevat de Screen Capture Tool, standaard ingebouwd in Windows 11, een schermopnamefunctie. U hoeft dus niet langer een hulpprogramma van derden te installeren om digitale schermopnamen op uw computer uit te voeren. Gebruik gewoon de sneltoets Windows+Shift+Sklik op het videocamerapictogram in de schermopnametool die bovenaan het scherm verschijnt en selecteer vervolgens het gedeelte van het scherm dat u wilt opnemen.
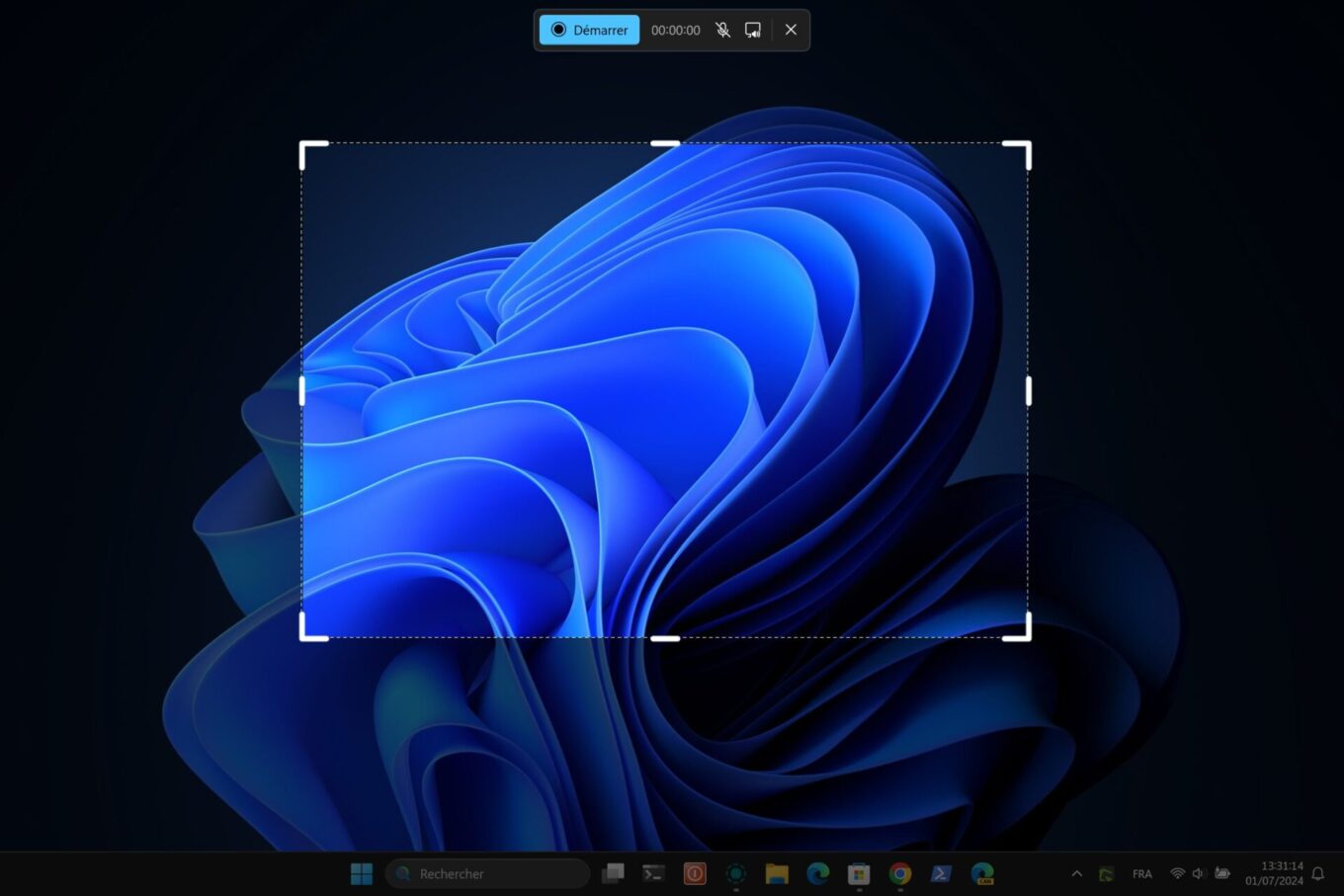
Klik ten slotte op de knop Beginnen Om te beginnen met het opnemen van een video van de manipulaties die u op uw computer uitvoert.
🔴 Volg ons om geen enkel 01net-nieuws te missen Google Nieuws En WhatsAppen.

“Incurable thinker. Food lover. Subtly charming alcohol scientist. Pop culture advocate.”






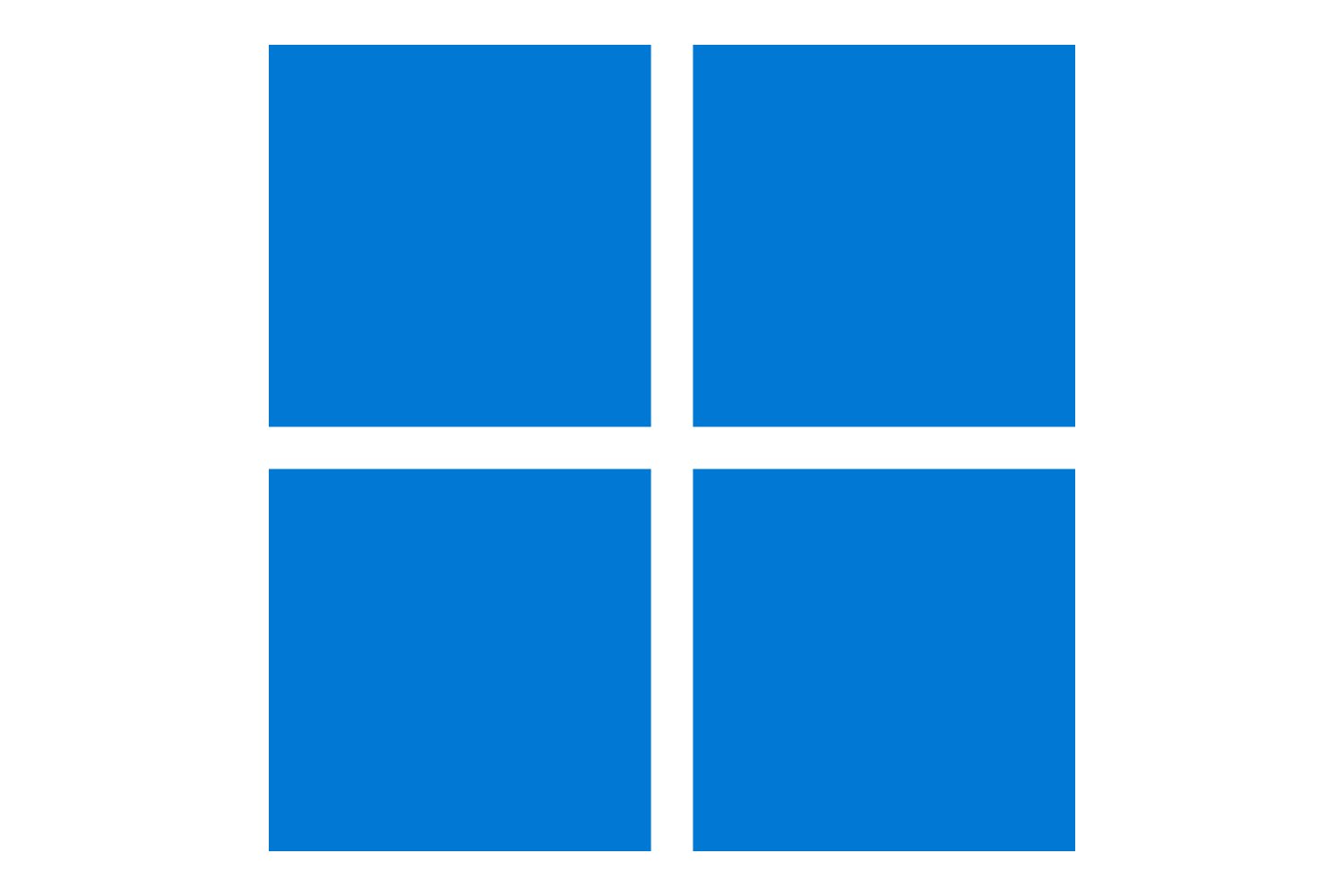





More Stories
Samsung biedt advies dat u moet volgen om de batterij van uw telefoon te verbeteren
Verbluffende beelden van het uiteenvallen van een Starlink-satelliet in het luchtruim van Frankrijk dinsdag
EUR 1499 Promotie Asus ROG Strix G16 G614JV-N4118W, 16-inch 240Hz 2,5K DCI-P3 multimedia gaming-laptop onder RTX 4060 en Intel Core i7-H met 1TB SSD en TB4